ベクタレイヤーとは、点と線で絵を描く、拡大縮小しても滑らかなTrueTypeフォントと同じ方式のレイヤーです。詳しくは
SAIを使ったペン入れの方法には2種類あり、
両方を説明すると長くなるので、ここでは「ペン入れレイヤー(ベクタレイヤー)でペン入れする」方法を紹介します。
ベクタレイヤーとは、点と線で絵を描く、拡大縮小しても滑らかなTrueTypeフォントと同じ方式のレイヤーです。詳しくは![]() こちらをどうぞ。
こちらをどうぞ。
まずは下絵となるラフ画を準備しましょう。
 |
次に、線を引くためのペン入れレイヤーを新規作成します。
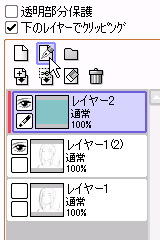 |
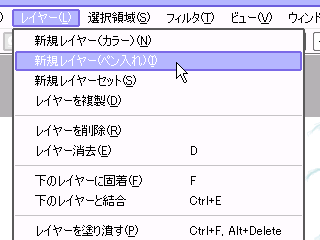 |
ペンの色とペン先ですが、使う色は黒。
使うペン先は「ペン入れ」。
ペン先の太さは好みで。太さは後から調整や変更が可能なので、適当に選んだ太さでも構いません。
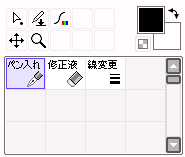 |
後で修正しますので、多少歪んでも構わずに、線を一通り引きます。
 |
当然、この後は気に入らない線を修正しますが、修正には主に2通りの方法があります。
カラーレイヤーに変換して修正する場合、変換の方法は![]() ペン入れ用レイヤーはいくつにする?を御覧ください。変換後の手順は
ペン入れ用レイヤーはいくつにする?を御覧ください。変換後の手順は![]() SAIのカラーレイヤーでペン入れすると全く同じです。
SAIのカラーレイヤーでペン入れすると全く同じです。
と言うわけで、ここではペン入れレイヤーのまま修正する方法を紹介します。
実際に修正を始める前に、ペン入れレイヤーに使われるベクタ描画について、簡単に解説を。
ベクタ描画では、3つの点以上を決めるとそれを滑らかにつなぐカーブを自動的に描いてくれます。点が2つの場合は直線です。
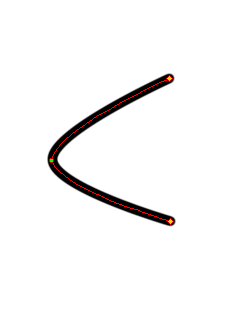 |
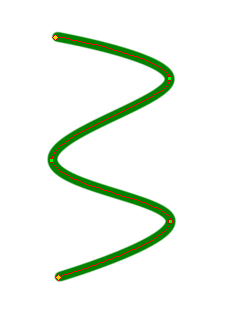 |
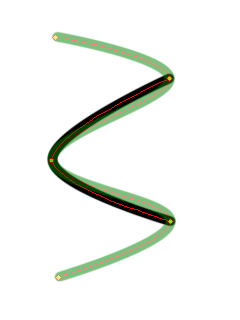 |
| 3つの点をつなぐカーブ。 | 5つの点をつなぐカーブ。 | 点の位置は同じでも、隣接する点の有無や位置関係でカーブの形が変化する。 |
ただしSAIの場合は、描いた線に近い形のカーブを描くよう、自動的に点を設定し、結果としてある程度の線のぶれを補正する仕組みになっているようです(推測)。線を描いた後ペンタブやマウスを離すと、描いた線が多少変化することがあるのも、そうした仕組みのせいです。
以上を踏まえたうえで、実際の修正を始めましょう。
人によって実際の操作が前後したり、細かい点が異なったりするでしょうから、ここに書いている「私の方法」は、あくまで自分の方法を見つけるための参考として御覧ください。
まずはおおまかなカーブの形を決めるため、点の数を減らし、整理します。
点の数を減らすには、キーボードの「ALT」キーを押しながら消したい点をクリックするだけです。
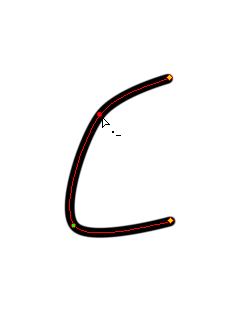 |
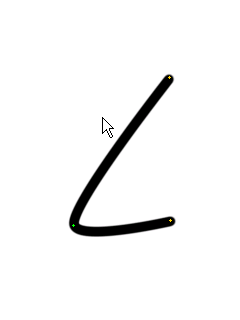 |
端を丸く止めたい線は一番端の点を、端を細く尖らせたい線は端にある点を残して2番目の点を、それぞれ削除します。
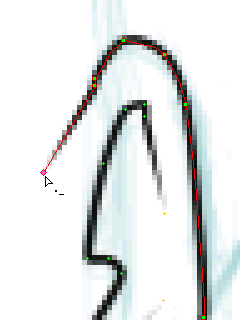 |
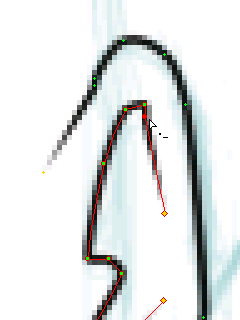 |
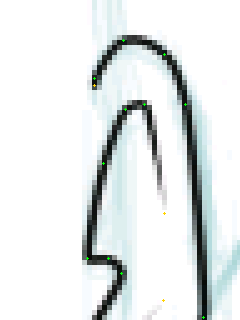 |
| 耳の付け根は凹凸がハッキリしているので、端を丸くして線をハッキリさせます。 | 耳の内側のしわは徐々に凹凸がなくなるので、端を尖らせ線を曖昧にします。 | 微妙にそれっぽくなりました。 |
途中の点は、線を歪ませている点や密集している点などを、適当に削除します。アンドゥ(操作する前に戻す)も点の追加もできるので、削除しすぎても構わないつもりで。
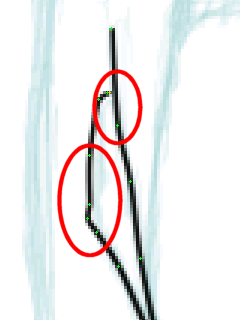 |
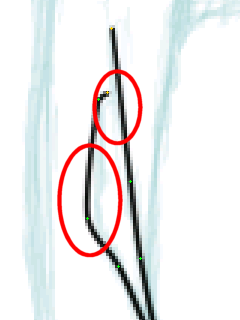 |
適度に点が減り操作しやすくなったら、点を移動してカーブの形を整えます。
点を動かすには、キーボードの「CTRL」キーを押しながら動かしたい点をクリックし、クリックしたまま移動先へカーソルを動かすだけです。
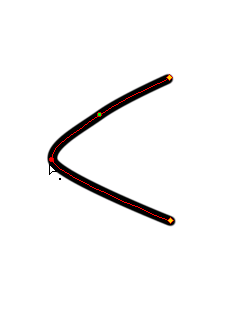 |
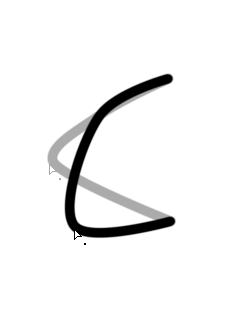 |
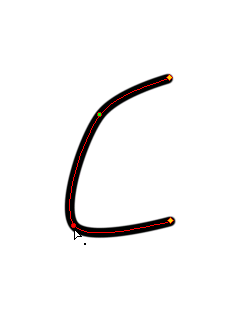 |
形を整える基本は、線の端と線の角に点を置くことです。しかし、角に点を置いても必ず思い通りのカーブになるわけではありません。
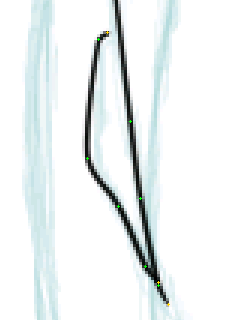 |
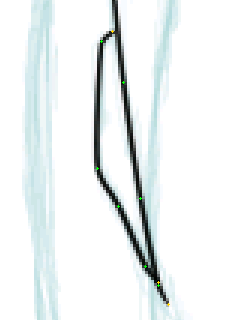 |
思ったようなカーブの形にならないと感じたら、点を追加してカーブの形を整え直します。
点を追加するには、キーボードの「CTRL」キーを押しながら赤い線の上、点のない部分をクリックするだけです。
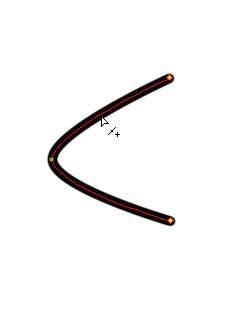 |
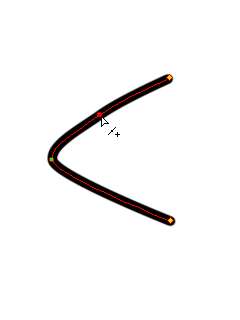 |
クリックして点を追加したら、クリックしたまま動かすだけで、その位置を移動できます。
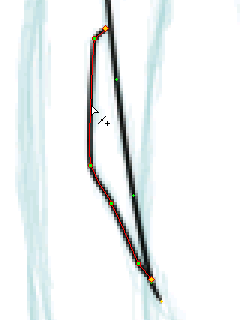 |
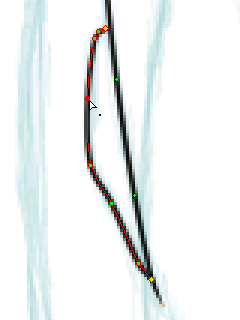 |
形を整え終わったら、全体を見て確認します。気になる部分があれば、点の移動や削除・追加を繰り返します。
 |
続いて線の太さの調節です。
線の太さを調節する方法は、2種類あります。制御点ごとに設定されている筆圧を変更する「筆圧調節」モードと、最初に選んだペン先の太さを差し替える「線変更」モードです。
「筆圧調節」では、最初に選んだペン先の太さを100%として、0〜200%の範囲で線の太さを調整します。そのため、1本の線で一部の線幅を太くしたり細くしたりしたい場合に使います。
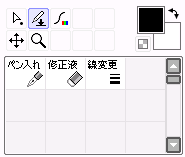 |
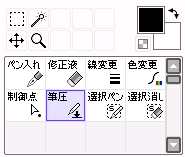 |
| a3版の画面。 | a4版の画面。 |
「筆圧調節」モードを選んだら、筆圧を変えたい制御点をクリックし、クリックしたまま左右に動かすことで、筆圧を調節できます。
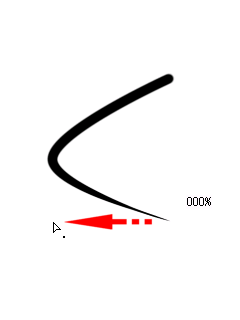 |
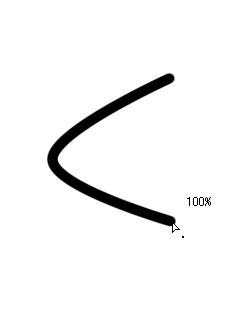 |
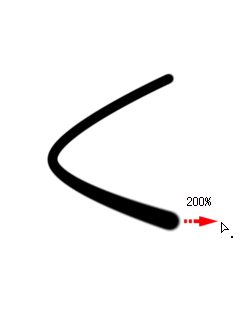 |
| 左へカーソルを動かすと、筆圧が減り線が細くなります。 | 筆圧を変えたい制御点をクリックすると、現在の筆圧が表示されます。 | 右へカーソルを動かすと、筆圧が増え線が太くなります。 |
「線変更」は、最初に選んだペン先の太さそのものを、選んだ太さに差し替えます。そのため、線全体の太さが変わります。他にもいろいろ変えられますが、ここでは省略します。
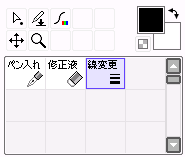 |
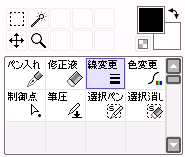 |
| a3版の画面。 | a4版の画面。 |
「線変更」モードを選んだら、下の設定画面で線の太さ他を設定し、太さを変えたい線をクリックすることで、線全体の太さを変えられます。
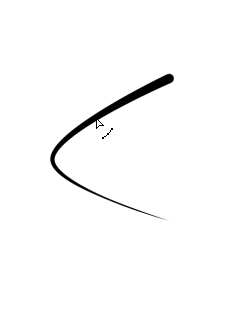 |
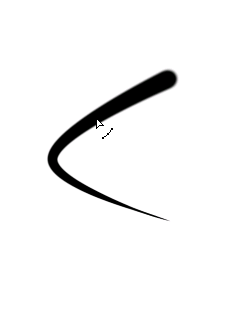 |
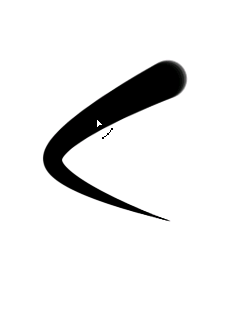 |
| 線の太さを5にした場合。 | 線の太さを10にした場合。 | 線の太さを20にした場合。 |
これらを駆使して、心行くまで線の太さを整えます。
実際には、点の位置と線の太さを並行して調節したり、2本の線を1本につなげたり、いろいろやっていますが省略。
 |
こんな感じで線を描き終えたら、ラフ画を隠して描いた線を確認します。
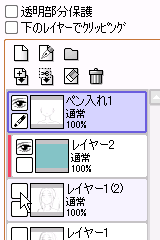 |
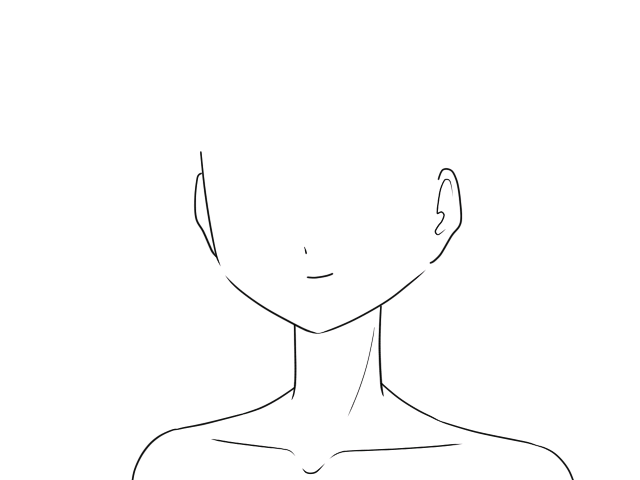 |
線を確認してどうしても気になる部分があれば、ラフ画が見えない状態のまま、制御点の位置や太さを調整し、を繰り返します。そうやって全体的に線が気にならなくなれば、とりあえず完成です。
 |
なんだか途中省略されてますがキニシナイ。
ペン入れが完成したら、次は色塗りです。
| SEO | [PR] 爆速!無料ブログ 無料ホームページ開設 無料ライブ放送 | ||
